How to set up Team Viewer Desktop App [macOS]
To install Team Viewer on your macOS computer follow the below steps:
1. Open "Launchpad".

NOTICE: In older versions of macOS Launchpad will look like this: 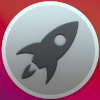
2. Open "Safari" or another browser of your own choice (e.g. Chrome, Firefox, etc).
3. On the searchbar in your browser type "Team Viewer" and press "Enter".
OR
Download Team Viewer app for macOS here and skip to step 5.
4. Click on the result that has the URL: https://www.teamviewer.com
5. Click on "Download for free"
6. If you get this alert pop up window click on "Allow"
7. Wait for the file to download. You can check it's progress by clicking on the top right corner as shown in the image below
8. Click on your downloads folder, which is located by default on the dock.
9. Click on "TeamViewer.dmg" to mount the file and start the installation process
10. On the window that will come up double click on "Install TeamViewer.app".
11. You will get a pop up alert, click on "Open" to start the installation wizard.
12. Accept the End User's License Agreement (EULA) by clicking on the box next to it and click on "Continue".
13. When the installation wizard starts click on "Continue".
14. Click on "Install".
15. On the pop up window type in your password and click on "Install Software".
16. Wait for the installer to finish and click on "Close".
17. (Optional) After the installation is complete click on "Move to Bin" if you don't want to keep the installation file in your computer
18. A notification will come up on the top right corner. Click on "Options" and click on "Allow" to allow notifications from Team Viewer.
19. On your desktop click on the apple logo in the top left corner and click on "System Preferences..."
20. In the Systems Preferences menu click on "Security & Privacy".
21. On the Security & Privacy window click on the "Privacy" tab
22. In the Privacy tab on the left hand side menu scroll down until you find the "Accessibility" and "Screen Recording" options and click on the padlock in the bottom left corner.
23. On the pop up window that will come up type in your password and click on "Unlock".
24. Click on the "Accessibility" option and on the right hand side scroll until you find "TeamViewer.app". If the box next to it is disabled, enabled it by clicking on it.
25. Click on "Screen Recording" option and repeat the same process as step 24.
26. Close all windows and open Team Viewer. Whenever you need to have a shared screen session with your technical advisor, provide them "Your ID" and "Password".

NOTICE: Your password is refreshing every couple of minutes for security reasons, so make sure that you have provided an up-to-date password.
Related Articles
How to set up CallSwitch Communicator 6 Desktop App [Mac OS]
To set up the CallSwitch Communicator App on your Apple Mac OS follow the steps below: 1. Go to you emails and find an email that has been sent to you from your company and has a subject "{YOUR COMPANY'S NAME} account details". (For example "Amicus ...How to set up CallSwitch Communicator 6 Desktop App [Windows]
To set up the CallSwitch Communicator App on your Windows PC follow the steps below: 1. Go to you emails and find an email that has been sent to you from your company and has a subject "{YOUR COMPANY'S NAME} account details". (For example "Amicus ...How to set up CallSwitch Communicator 6 Mobile App [Android]
To set up the CallSwitch Communicator to your android phone follow the below steps: 1. Go to your "Play Store". 2.Tap on the Search bar and search for "CallSwitch Communicator 6" 3. Tap on "CallSwitch Communicator 6" with the blue logo 4. Tap ...How to set up a printer manually on macOS
Most of the times to set up a printer is very straight forward, if we follow the instructions of the manufacturer, but sometimes it can be a more difficult process to add the printer to our printer devices on our computer. In this situation we must ...How to set up CallSwitch Communicator 6 Mobile App [iPhone]
To set up your CallSwitch Communicator 6 App on your iPhone follow the below steps: 1. Go to your "App Store". 2. Tap on the search icon and search for "CallSwitch Communicator 6". 3. Tap on the cloud symbol next to "CallSwitch Communicator 6" with ...